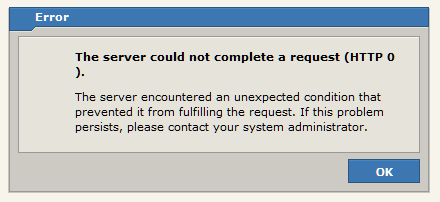Recientemente me tocó afrontar un par de instalaciones de Windows 8 + Visual Studio 2012 + Windows Phone SDK 8 para mi grupo de Entrenador 5 Estrellas 2.0.
Inicialmente las pruebas las realicé en Virtual Box 4.2.10 si bien Windows 8 y VS 2012 andan bien, el emulador de WP SDK 8 no anda 😦
Lo que si anda: VMWare Workstation 9 Y en VMWare Fusion 5.0 siempre y cuando tu procesador soporte Second Level Address Translation (SLAT)
Bajate este programa para chequearlo(asegurate antes de tener activado virtualización desde la BIOS de la computadora FISICA):
Chequeo de soporte de Second Level Address Translation
Si tu procesador soporta SLAT, vamos bien! 🙂
Proceso:
1) Instalar VMWare Workstation 9 (windows) VMware Fusion (mac)
2) Creamos una nueva máquina virtual, elegimos con el siguiente setup recomendado:
2.1 Windows 8 64 bits
2.2 2GB o mas de Memoria RAM
2.3 60GB de disco duro
2.4 Red en modo NAT (así es mas fácil que anden los adaptadores de red creados por Hypervisor de windows 8 en unos pasos posteriores)
2.5 Procesador: Procesadores 1 (mejor si pueden 2), Núcleos: mínimo 2, dejamos tildada la opción «Virtualize Intel VT-x/EPT or ARM-V/RVI”
3) Guardamos la VM, y editamos el archivo .vmx agregando al final lo siguiente:
hypervisor.cpuid.v0 = ”FALSE”
4) Iniciamos la VM, cuando termine de instalar el SO, instalamos VMWare Tools (Menú VM->Install VMWare Tools)
5) Una vez iniciado completamente Windows 8, nos dá la bienvenida y nos indica que nos pongamos cómodos mientras se configuran algunas cosas 🙂
Al terminar, nos dirigimos a Control Panel -> Programs -> Turn Windows features on or off y tildamos TODAS las opciones de HYPER-V y los elementos de su interior: «HYPER-V Management Tools» y «HYPER-V Plataform». Aceptamos los cambios, reiniciamos.
Ahora estamos listos para Instalar Visual Studio 2012 y Windows Phone SDK 8, al terminar creamos un nuevo proyecto de Windows Phone y elegimos Windows Phone 8.0, luego damos clic en el botón verde con el ícono de PLAY , el emulador se iniciará y ya tendrías todo lo necesario para hacer esa app para windows 8 y windows phone 8 que tantas ganas tenías 😉
Si quiere aprender a desarrollar aplicaciones para windows 8 y windows phone estas a tiempo de entrar en el programa de Microsoft: EMPRENDEDOR 5 ESTRELLAS 2.0:
go.microsoft.com/?linkid=9822809
Escribime un email a nullcodeandxor@outlook.com con lo siguiente:
Asunto del email: «Preinscripción E5E 2.0»
El texto del mensaje debe contener los siguientes items:
* Primer nombre
* Segundo nombre
* Apellido
* Pais
* Mail de contacto para la capacitación
Promo válida para Mayo del 2013 }:>)